June 15 Morning Devotional
Poetic interpretation of Genesis 21:6 - Sarah said, "God has made laughter for me; everyone who hears will laugh with me.
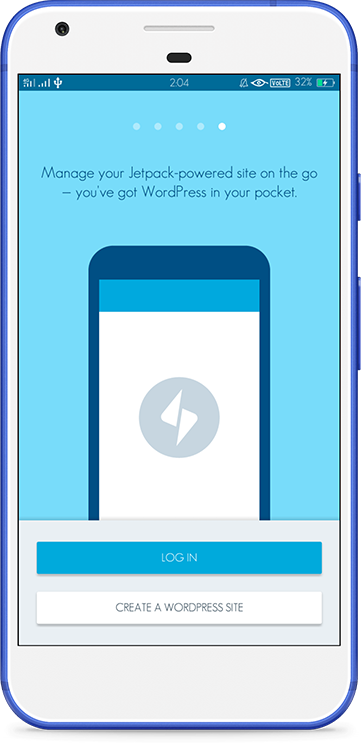
独家优惠奖金 100% 高达 1 BTC + 180 免费旋转
How to install Ubuntu 20.04 and dual boot alongside Windows 10
Switching to Linux can be a big decision, depending on how you use your computer. Sometimes, you just need Windows for specific applications, and sometimes you need Linux for other applications. Whether you are just curious or you need it for work or a personal project, having both operating systems on one computer can be useful.
In this article, I will explain the steps you need to install Ubuntu 20.04 next to your existing Windows 10 system.
*LTS stands for Long-Term-Support which simply means that this version gets support for 5 year unlike the other releases that are only supported for 9 months. Going for LTS is for many people the best option.
Your browser might ask you if you want to save the file or open it. I’d recommend to save it. The ISO file is about 2.8 GB in size, so be prepared that it will take a while. This is the perfect time to get some tea.
Etcher is available on Windows, MacOS and Linux and pretty easy to use. After the download has finished, you need to install it.
After you installed Etcher and downloaded the ISO file, you can create the installation media. You can either use a CD (yes, those still exist) or simply a USB stick. Using the USB stick is the most convenient as you do not need a CD drive which start to be come a rare artifact. Make sure the USB stick is empty as all the data will be erased in the next step.
When you open Etcher, you have a very simple interface.
First, you select the ISO file that you want to use. You can probably find it in your downloads folder. Just navigate to it and select the ISO file. Then, you need to select the USB stick that you plugged into your computer and that you want to use as installation media. Take care that you select the correct one as you don’t want to wipe your internal hard drive or an external drive. The easiest is to look at the size of the different options and select the one with the memory size that your USB stick has.
There is one more step you need to do as preparation before the actual installation. You need to make some free space on your hard drive so your computer knows where to install Ubuntu. For this, you need to open the partitions software with the name “Create and format hard disk partitions”. You can simple type the word “partition” in the search bar of the start menu.
When starting the partitioning software, a new window called Disk Management should open up. This program should show you all the mass storage devices connected to your computer, internally and externally. In my case, I only have one hard drive because I already removed the USB stick and I only have one small hard drive in my demo setup.
Many computers nowadays have one smaller SSD hard drive and a larger HDD hard drive. You will probably want to install Ubuntu on your SSD drive, given that you have enough disk space.
For a bare minimum installation, you should have at least 9 GB. If you also want to install some programs and save some files on Ubuntu, then you probably want a little bit more storage for your Ubuntu system. I would recommend at least 36 GB to make sure you don’t run out of disk space when have all the Ubuntu partitions on one hard drive. You can use less if you want to install Ubuntu on two hard drives: one for the system and one for storing your personal files. More on that later.
Right click the partition that you want to shrink to make free space available on. Then, click on the “Shrink Volume…” button in the context menu.
Next, you need to choose how much storage you want to make available. Enter the amount of Mega Bytes you want to have for your Ubuntu installation. Again, I would recommend to have at least 36 GB. Click on the “Shrink” button.
Creating the new empty partition takes a while and then it should be displayed as Unallocated.
After this is done, you can proceed with the installation of Ubuntu. You may now shut down your computer.
Now it is time to plug in the flashed USB stick and restart your computer. When the splash screen of your computer’s manufacturer appears, you need to press either F1, F2, F12, ESC or DEL on your keyboard to enter the BIOS menu of your computer. Which key to press depends on the brand of your computer. Your computer might even tell you which key to press. Else, you might need to look it up either in the manual of your computer on online.
Once you entered your BIOS, you need to find the option to change the boot order. The BIOS of each motherboard can be slightly different. You need to navigate through it by yourself to find the option to change the boot order. When you find it, you should place the entry for USB devices on the first position so when you restart the computer it will automatically boot from the USB stick with the Ubuntu installation media.
As an alternative, some computers even allow to directly choose the boot device to continue. In that case, you don’t need to change the boot order and you can simply select the USB stick to boot the computer. Again, this depends on the manufacturer of the motherboard.
Note: If possible, disable the fast-boot option from your BIOS as this can cause trouble when switching from Windows to Linux. The reason is that the fast-boot setting will prevent a full shutdown of the PC and when starting up in a different OS, this could cause some issues. Also, the secure-boot option might need to be disabled. If that is the case, Ubuntu will let you know during the installation process. You will need to type a password during the installation process and then again when rebooting. This password will only be asked once.
When your computer is booting from the USB stick, it will show to you the Ubuntu logo. It might even perform a system check.
After the file check is complete, your computer will show you the Ubuntu welcome screen where you can choose whether you want to “Try Ubuntu” or “Install Ubuntu”. The first option is suited for testing if everything works such as the Wi-Fi drivers or other hardware. You will choose the second option for the installation.
The first thing to do is selecting your keyboard lay out. This can be changed later and you can also add multiple layouts int he settings menu once the installation is finished. If you don’t know what your keyboard layout is, Ubuntu can help you to find your layout.
After you selected the keyboard layout and pressed on the “Continue” button, you will probably be prompted to select a WiFi network. In my setup, I use a Ethernet connection which is why this step is omitted by the system. Simply select the network and enter the password and that’s it.
Next, you have the option to install Ubuntu as normal installation or as minimal installation. If you are new to Linux, it doesn’t hurt to install the normal package including Libre Office, some games and some other tools. Also, you should check the boxes for downloading updates during the installation and to install third-party software which include the GPU drivers for Nvidia and codecs for MP3 files.
Now, you need to select how you want to install Ubuntu on your system: wipe your entire disk or install Ubuntu alongside Windows 10. I always use the third option called “Something else” as this gives me more control on how I have my partitions. Also, I have trust issues with the automatic installation alongside Windows.
Now, you need to manually set up the partitions for the Ubuntu installation. As you can see, you have some free space on your hard drive. This is the space that you freed earlier in Windows.
You could also shrink the partitions here, but I recommend doing it on Windows as this allows Windows to shift files around according to the modifications. When doing it here, you risk to overwrite parts of the hard drive that were used for data.
Just select the free space partition and click on the plus symbol below to add a new partition. The first partition you will make is the SWAP partition. It serves as an extension to your RAM (Random Access Memory) which is the fast memory which it needs immediately to function. If your RAM is full, Ubuntu will then save additional data in the SWAP.
Note: Most guides I know of recommend to use double the size of your RAM for your SWAP partition and at least the same amount of memory as your RAM. Technically, you can do without SWAP at all, but it doesn’t hurt to have some SWAP in case your RAM is not that big. Most systems nowadays have at least 8 GB of RAM.
The more RAM you have, the less likely you need the SWAP memory. On this computer, I have 8 GB of RAM. Therefore, I use 4 GB for this installation. That should be enough. Choose “Logical” for the partition type and select “swap area” from the drop down menu. Then clock “OK”.
Next, you need the so called “root” partition which hosts all your system files necessary by Ubuntu to function. By default, this partition will also contain your personal files, but here we will create a separate partition only for your personal files, such as your “Downloads” folder or “Music” folder. This is why we need to create two more partitions.
Both partitions will be about 16 GB in size. For the “root” partition, select the “Primary” option for the partition type as this partition needs to be bootable. Then, in the drop down menu, select “Ext4 journaling file system” which is still the default file system for Linux. The mount point must be “/” which stands for the “root” partition.
Your last partition will be the “home” partition. Again, click on the plus icon to create a new partition and dedicate the remaining space to this partition. Again, select it to be a “Logical” partition and again choose the “Ext4” file system. This time, the mount point is “/home”.
This partition will store all your personal files. If you do not create a separate “home” partition, your personal files will be stored inside the “root” partition. The reason why I create it as a separate partition is, that you can follow the same procedure to create a partition on a second hard drive. This is especially useful when your “root” partition is on a SSD drive while your personal files are on a HDD drive. My setup did not have two hard drives, but the procedure would be the same, except that you need to pay attention which free space is used for the “root” and which for the “home” partition.
Now that all the partitions have been created, you should not have any free space left. Make sure the boot loader will be installed on the correct hard drive. Usually, this is the same drive where your Windows 10 boot loader is installed. Hit the “Install Now” button and confirm the installation.
In the next step, you simply select the country where you are. This is simply to set the time zone for your system clock. It also affects how the time is displayed such as the 12-hour format or 24-hour format, depending on your country’s default system.
Lastly, you need to create your user account on the system. Fill in your name and verify if the username that is suggested is fine for you. You can also change the name of the computer. In the “Your name:” field, you are supposed to type your full name. Also, you need to set a password. It can be as long as you want, it can contain numbers, letters and symbols. Make sure it is a password you can remember as you will need it every time you install new software or you want to update your system. It should not be too easy though as this would make the password useless.
After you set up your user account, you can click on the “Continue” button and the installation will be executed. Installing Ubuntu will not take a while. This process will probably take around 20 minutes, depending on your system.
You do not need to do anything until the installation is finished. A good time for another cup of tea.
After the installation is finished, you can restart the computer and remove the USB stick. Now, when the computer is starting, it will first show to you the GRUB boot screen.
The GRUB boot screen will show you the installed systems such as Ubuntu and Windows 10. Now, every time you start your computer, you can select which operating system you want to use. Enjoy your Ubuntu system!
As you can see, the entire process is no wizardry. You just need to know which steps you need to do in order to proceed. There are many interesting Linux distributions such as Manjaro, Solus, Fedora or Elementary OS. The installation procedure is usually quite similar. Of course, you can also go for another Ubuntu flavor such as Kubuntu or the Ubuntu Unity Remix. The choice is up to you.
If you do not know which one to chose, it is never wrong to pic the default Ubuntu version to get started. It is very user friendly and has a big user base and likewise many tutorials and explanations that you can use as reference.
Related posts:
Tips On how to Move the HESI Entrance Examination
If you are wanting to know ‘’Exactly what does HESI stand for?’’, HESI is Health Training Programs, Inc. The HESI exams are created by Elsevier Scholar Everyday living to help nursing as well as…